How To Make My Shopify Store Live

In the old days, launching a store meant you would have to prepare a large budget to lease space, buy inventory, build storage, and work long hours behind a cash register. All of that hard work, and you couldn't be sure if your product might or might not sell.
Now, thanks to a little innovation called Shopify, setting up an online store can be done with little more than a few mouse clicks and less than an hour of your time. Talking about the future, am I right?
If you are here, you must be somewhat interested in opening a business with Shopify. So in this article, we will get to know all about launching or publishing a Shopify store and how you can do it as easily as possible. Let's jump into it!
Table of content
- What is Shopify?
- Set up a Shopify store before launch
- 1: Making a name
- 2: Signing up an account
- 3: Choose a theme
- Browse the theme store
- Check the reviews and functionality
- Get the theme
- 4: Settings for the store
- 5: Add products
- 6 Steps to launch or publish your Shopify store
- 1. Create and add a domain name
- 2. Update DNS records
- 3. Remove any storefront passwords
- 4. Set primary domain
- 5. Adding other domains if needed
- 6. Your store is live!
- Some more tips when launch a Shopify store
- Check your title and meta tags
- Place a test order
- Check notification and email address
- Get email signup forms ready
- Daily check
- Congratulations, your Shopify store is published!
What is Shopify?
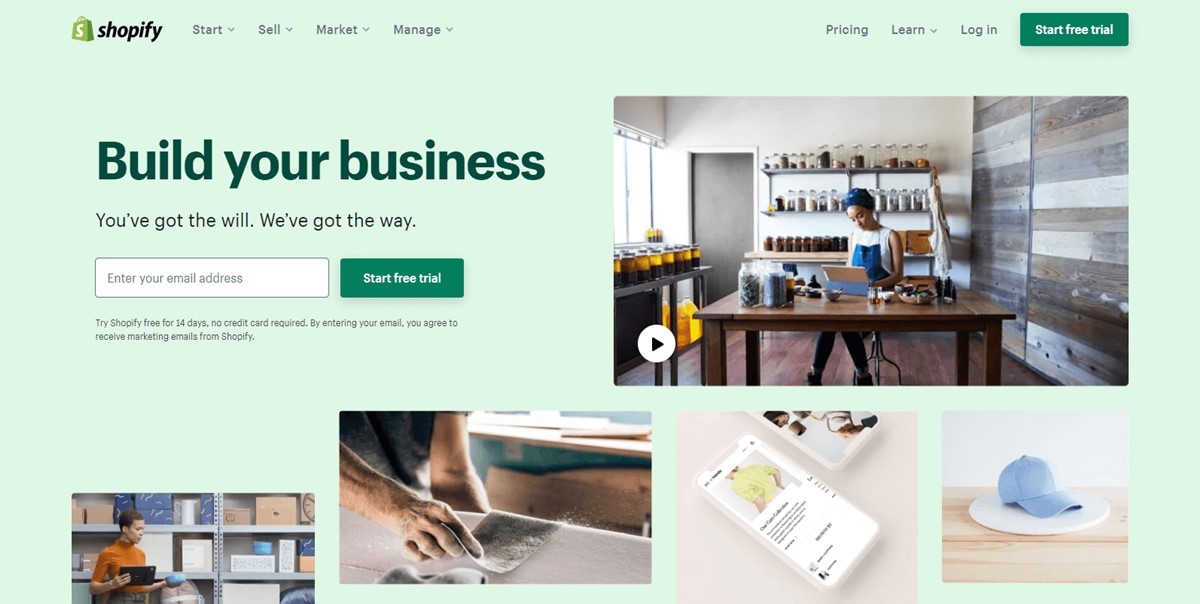
Started in 2004, Shopify is an eCommerce platform that is considered the easiest way to set up an online store. What is little known is that the giant began as an online store well known for selling snowboarding gear.
But now, it is one of the hottest companies on the stock market and serving over 600,00 businesses from 175 different countries. Well over 1 billion orders have been processed through Shopify so far, and total sales for merchants have reached more than $55 billion.
Any user that signs up with Shopify will have a 14-day free trial to try out all the features like shop design, themes, apps, inventory management, payment processing, and other important aspects. After the trial, you get three pricing plans to subscribe at $29, $79 or $299 per month based on what you need.
If you are just starting out, then the Basic Shopify plan at $29 per month is more than enough for any online business. And don't forget you will get 24/7 customer service via live chat, phone, and email if there are any problems that arise.
Set up a Shopify store before launch.
Setting up a Shopify store is quite easy and straightforward, you can get them all done in less than an hour, and that is going at a slow speed to check out everything. You also have a 14-day free trial, so don't worry if you think you messed up something. With that relief of mind, let's begin!
1: Making a name
Before making a store, you need a unique name or Shopify would ask you to choose something else. But don't worry, it is not that hard to create a name that no one else has used yet.
In fact, Shopify can help you with a free tool called Business name generator. Just enter a word that you want your business name to have and you will have a list of 100 names that contain the desired word. These names are all available to purchase and create a new store with Shopify right the way.
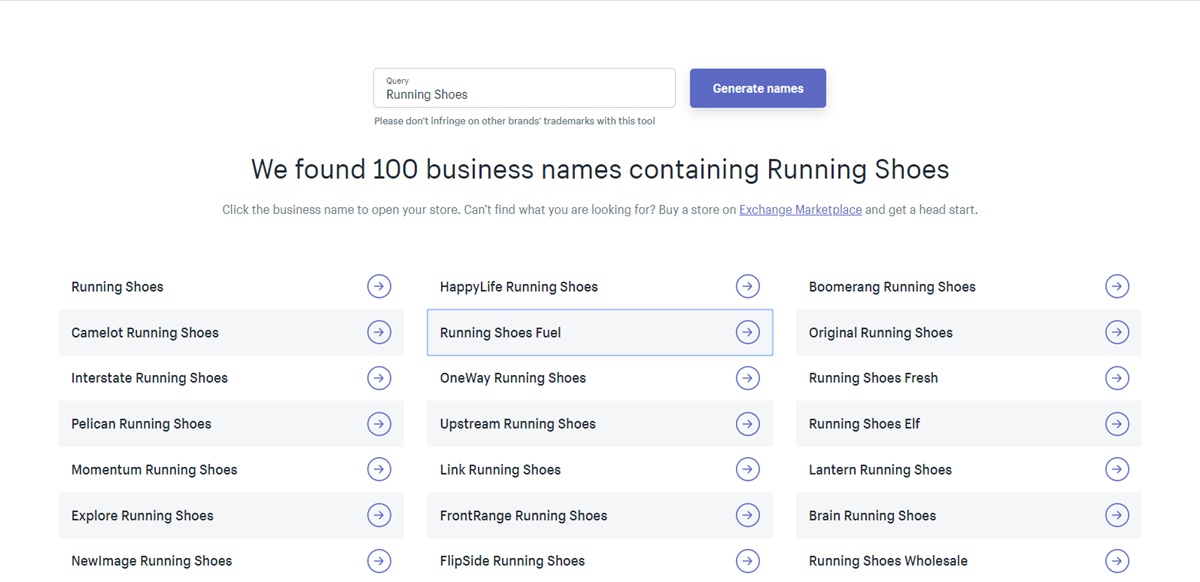
For example, when I entered the keyword "running shoes" into the tool, I get one hundred business names that contain the word. Some are usable and some are not, but I do get a good idea of how I want my business's name to be.
And if you need more options, check out our article on top 11 awesome free Shopify business name generators. These tools not only help you with name ideas, but also allow you to purchase domains, make logos, and create more combinations of words for the perfect name.
Read more: How To Name Your Brand?
Despite how many choices you have, you can only choose one. So here are some criterias that you should consider while picking the name for your business:
-
Keep your name short: Max length of the business name should be about 17 characters. And keep it short but memorable like Nike or Apple.
-
Make it easy to spell: If you are not from Germany, then stick with names that are spelled exactly how they sound and don't use any hard-to-pronounce stuff.
-
Check the domain name: A tool like GoDaddy can help with this, and remember to always go for a .com domain. If someone has taken that already, you should think of another name rather than going for another domain type, such as .net, .org, or .biz.
-
Ask for feedback: You don't have to do everything yourself, ask for help and advice from friends, family, or your partner if you feel like you need other people's opinions.
-
Think outside of the box: There is no bad idea, and names that looked wacky at first can turn out to be ear-catching to customers. So try things out because you never know which feasible ideas may come up.
After you have picked a name for your business, it is time for the next step.
2: Signing up an account

Now, visit Shopify and use the signup form to create your own account. A few details would be required such as your store's name, your email address, and a password. You will also be asked for your name, country, address, and contact number.
Another section that you will need to answer is when you are asked if you have products and what you aim to sell. If your intention is just trying out Shopify to see if it can work for you, select "I'm just playing around" in the dropdown called "Do you have products?". And in the "What will you sell" option, select "I'm not sure.
Once you've completed all of those steps, click "I'm done".
3: Choose a theme
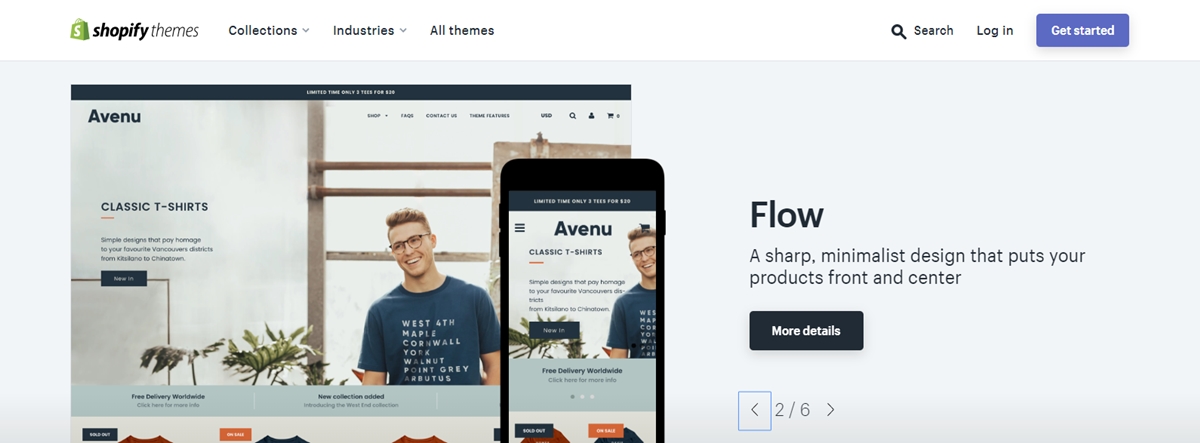
After you've signed up, you will be taken straight to your store admin interface. Now you are ready to start customizing your store, setting up payments, uploading products, and shipping to customers.
But don't forget, you need a front-end that your visitors can interact and browse your list of products. And you can do this by choosing a theme on the Shopify theme store. All these themes are available to have full support from the designers and Shopify themselves so your store can run smoothly.
That is not all, all themes on the store have a comprehensive list of modifications that you can change your theme to match your need without having to touch a line of code. The premium themes even have more modifications, but if you are just starting out, a free one is great looking as well.
And if you want to make more changes in details, you can access the HTML and CSS file too. But there are few limitations on what can be achieved since the theme is already customizable without coding.
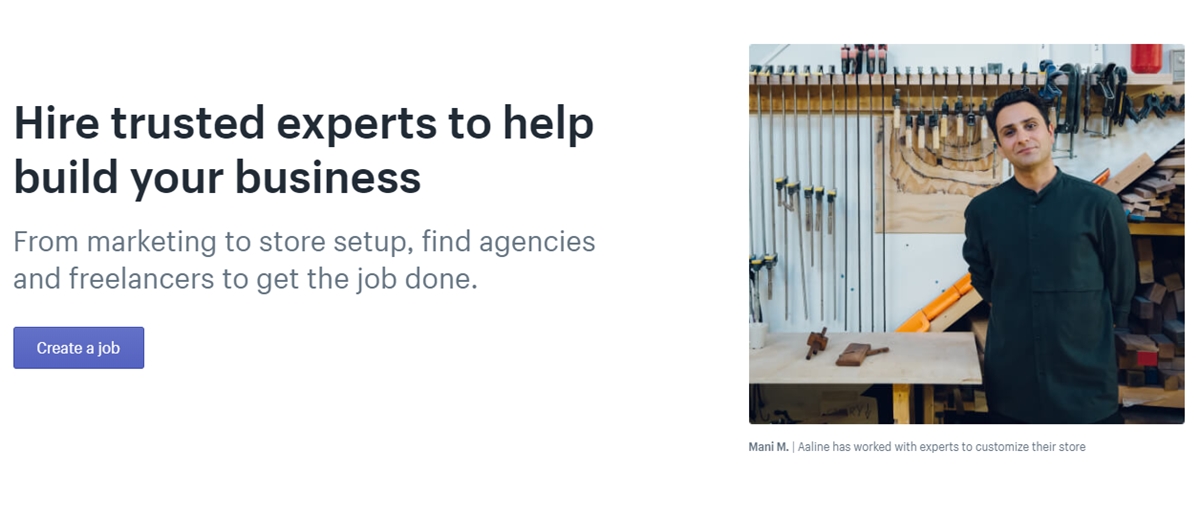
If you need professional help. Shopify has an international team of design agencies on Shopify Experts that you can hire to design your site to perfect every little detail fully.
The following steps can be taken to find the theme that suits your needs:
Browse the theme store
Log into Shopify and visit the Shopify Theme Store. At the site, you will find over 70 theme variations to choose from, with a good percentage of free ones as well.
This is not the only place, you can also find themes for Shopify stores on other marketplaces such as TemplateMonster or ThemeForest. To filter the available themes, choose the category and features that you want.
You can choose the paid or free ones, the industry, and the style of the theme. There are also options to filter by price, most recent, or most popular ones.
Check the reviews and functionality

Once you see a theme that you like, you can click on the theme's sample image to see more information. Whether the theme is responsive or mobile-friendly is quite important to know before purchasing. You can also see the theme in action with the View demo button.
If the theme comes in different styles, you can also view other demo versions of the site by choosing the color variable. Scroll down and you can read some reviews about what other users that have used the theme think about it.
Get the theme
Once you've found what you like, click on the Add theme button. Shopify will ask you to confirm if you really want to install the theme. You can click on Publish as my Shop's Theme.
And don't worry if this theme is the right choice for you or not, you can always change your mind later. After that, the theme has been installed, you will be notified by Shopfiy and you can go to your Theme Manager.
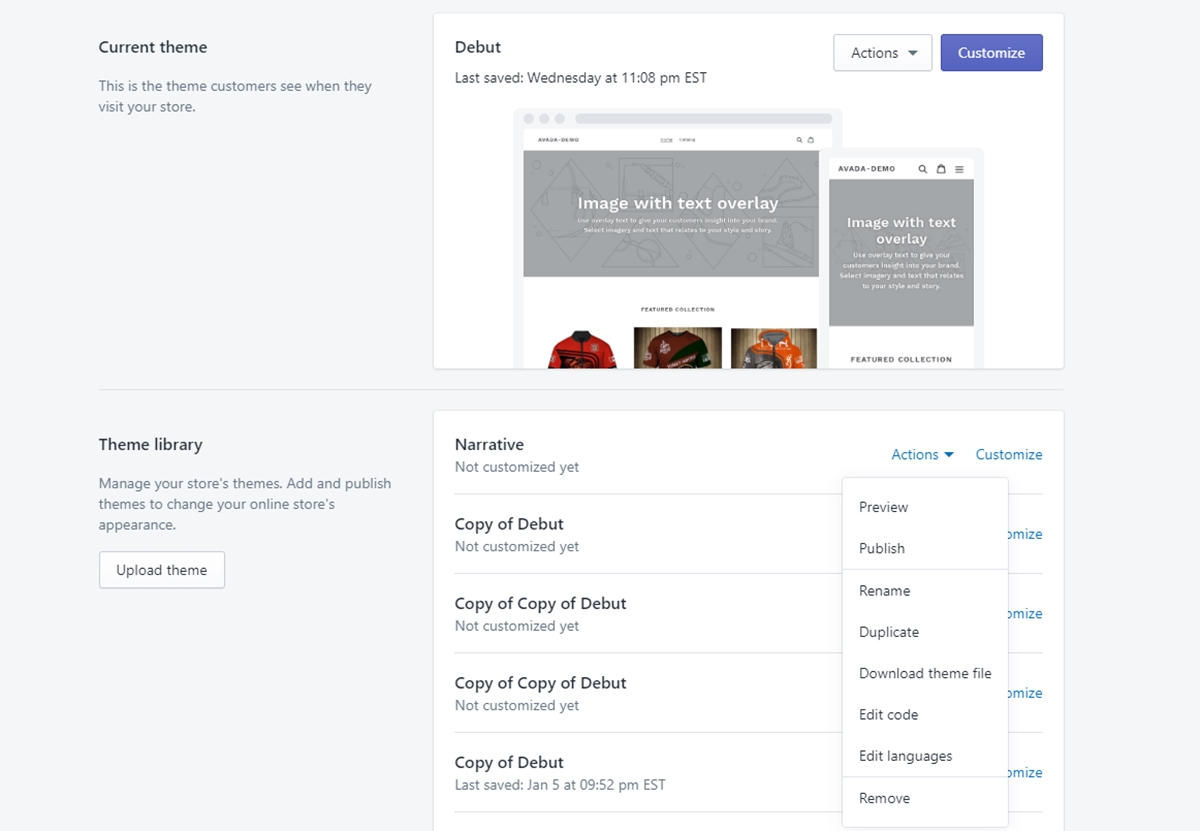
Here, you can see the published theme that you installed or activated most recently and the unpublished themes that you previously installed. As for my store, I already had a debut theme created for my own interest, but I can always change to other options in the theme library.
4: Settings for the store
All Shopify themes have options to make simple changes that can massively affect the appearance of your store, so don't worry that you will end up with a website that looks like a clone of any other store.
At the theme library tab in the above image, you can see all the actions that you can make with a theme. You can preview, publish, or rename the theme. Then you can make a duplicate of it so when you make some changes that you don't like, you can always go back to the original version and start again.
You can also download the theme file or edit the language or code of it. The coding is quite easy to read in my opinion, and you can change them yourself just with a bit of learning. But on the other hand, you have the Customize button.
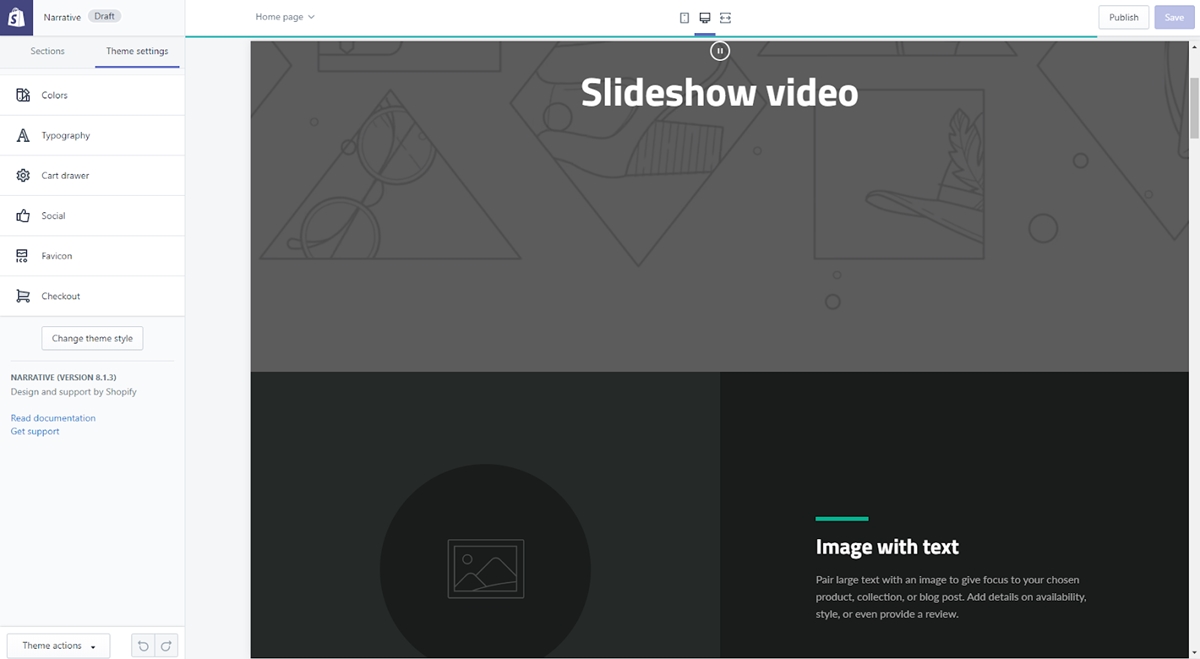
If you click on it, you will be taken to a page that controls every basic function of your store's theme. This is a great playground where you can play with the settings and test out all the little details so you can decide what suits your site and what it is capable of.
Having experienced this dashboard myself, I must say it is very easy to use and you can learn to use along the way without any prior training. The theme settings section gives some interesting features as well. And you can see how your site looks on a mobile with just a click.
The most common features in this dashboard are:
- uploading slides to make a homepage carousel
- uploading logos and resize
- choosing how many items to appear on each section of the collection pages
- adding related item functions to product pages
- font choices
- color schemes
Some themes even allow you to reposition elements on pages like showing product images on the right, left or center of the page. Social media widgets for like/pin/tweet are also available.
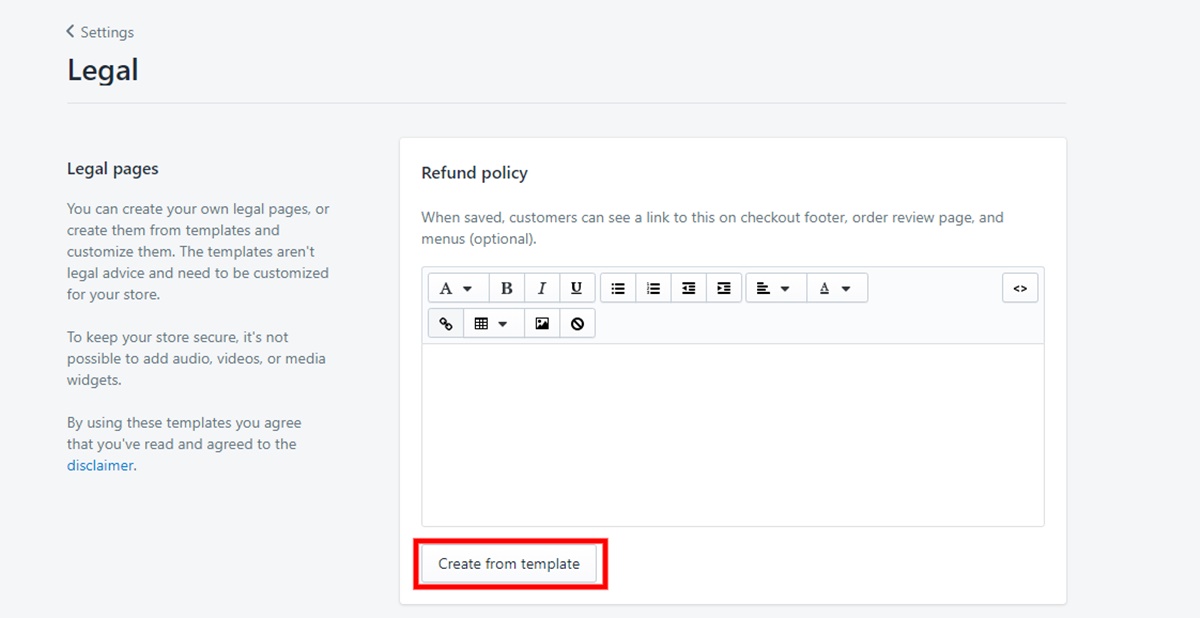
One more thing to take care of before going live is making sure all the legal pages are filled. You can do this in the Legal tab of the Settings page. Here, you will find Refund policy, Privacy policy, Terms of service, and Shipping policy waiting to be written. Luckily, Shopify already has templates that you can create and adjust right in this tab.
5: Add products
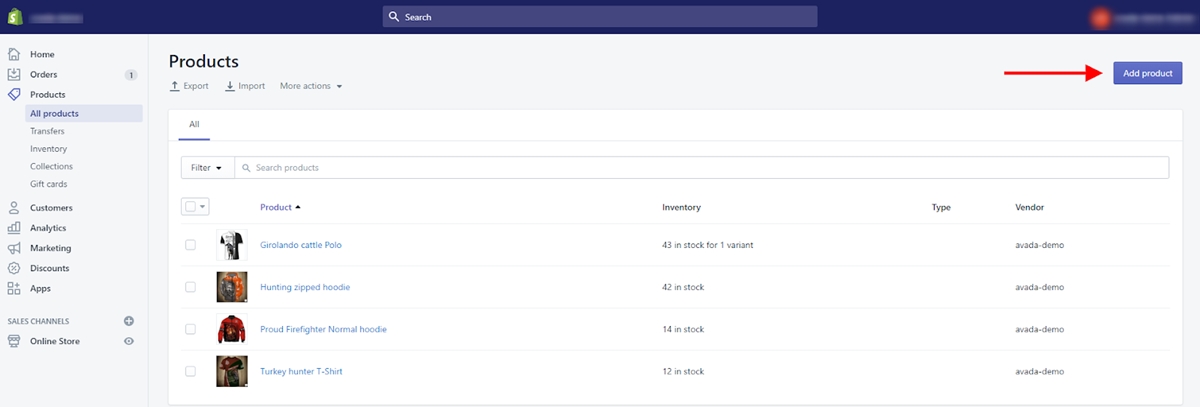
Last but not least, you need to add some products to your store before going live. At your store dashboard page, select Products. There you will find a Add product button in the middle of the page, or in the upper right corner when you've uploaded some products.
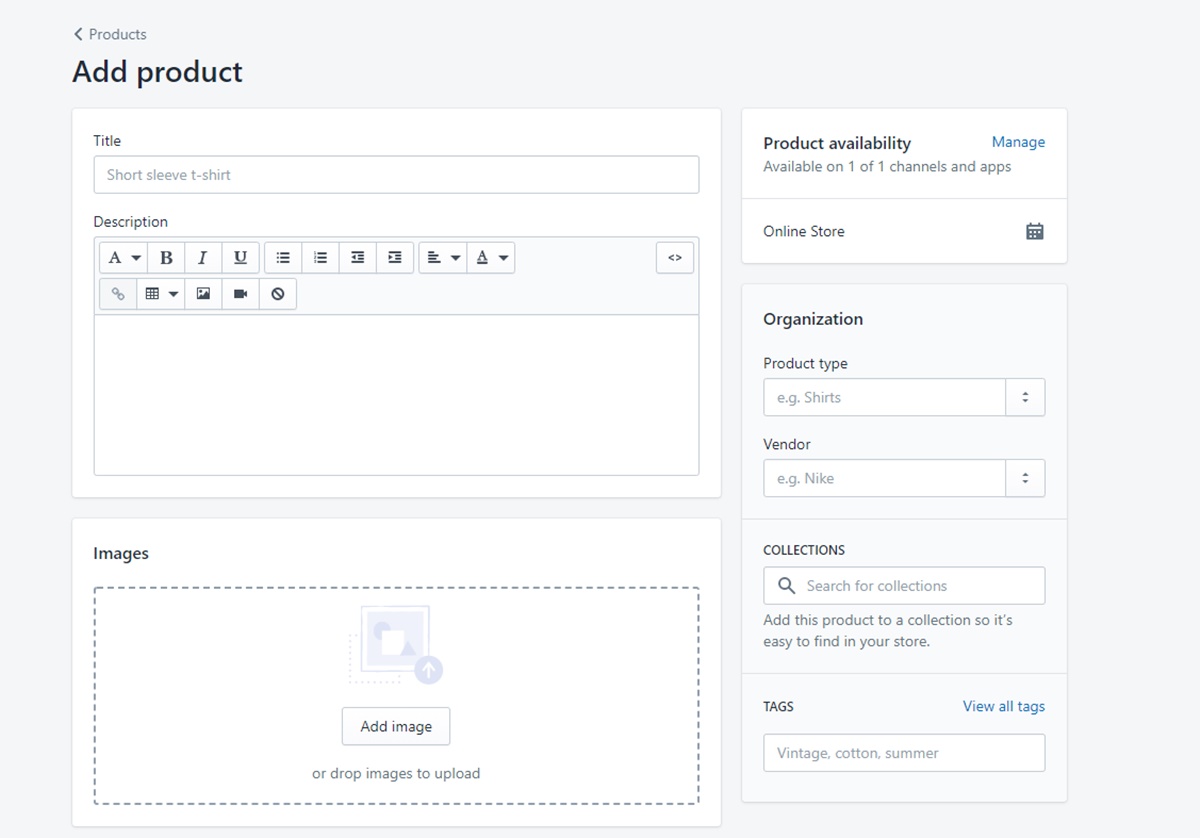
In the following screen, you can add as many details as needed to showcase your product. Pay close attention to those that will help with SEO such as name, description, or URL. You can also upload product images on this screen. They can be arranged after you finish uploading so don't worry about placing them in the wrong order.
Product images play an important role in making sales, so make sure you show off your products in the best pictures and highlight any unique or special features in close up shots. I suggest keeping all your images in the same dimensions to keep your store looking clean.
Once you've filled in every information, always remember to click the Save product button or you will have to redo everything all over again.
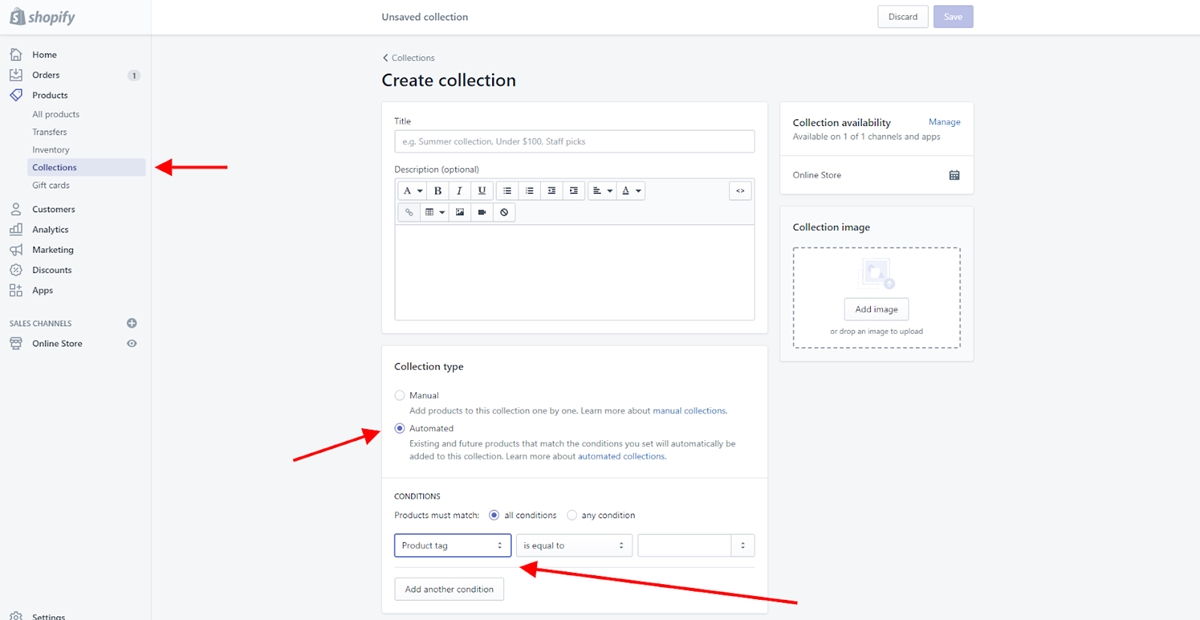
You can also create collections of products that have one or more features in common that customers should look for when visiting your store. For example, your customers may be looking for:
- Best-seller items of items on sale
- Items for a specific group of people like men, women, children
- Items in certain colors or sizes
- Items of a type such as t-shirts, sweaters, hoodies.
- Seasonal products like holiday gifts or decorations
Products can appear in one or more collections, and you can display these collections on your homepage and in the navigation bar. This can help your visitors find what they are looking for and boost sales numbers.
You can even select how products should be added to a collection, whether manually or automatically (you set up conditions to automatically include products that meet desired criteria).
Now with all the necessary information out of the way, we will start getting your online shop "live".
6 Steps to launch or publish your Shopify store:
You've spent quite some time and effort to import setting up a Shopify store that you can be proud of, importing all the products, and writing all the necessary legal documents. Now, it is time to finish it up and publish your Shopify store.
Here are the six steps that you need to easily launch your online business with Shopify:
1. Create and add a domain name
To get your site live, you need to choose a domain name - which is an online address that your customers can use to visit your business. Remember the step which you chose the name for your store? Shopify can help you get a domain for the name as well and it will be added to your store automatically.
This is really time-saving if you don't know anything about hosting a website. A domain typically costs $9-$14 USD per year, and since Shopify takes care of the hosting, you won't have to deal with any third-party company to keep your site running smoothly.
Another option is purchasing a domain from third party companies such as GoDaddy or Bluehost. These domains often start from $11 per year. Once purchased, you will have to redirect the DNS records yourself, which we will go through in the next section.
But as you can see, if you purchase a domain from Shopify, it can save you a bit of trouble if you don't have any knowledge about hosting a website.
To add a new domain, head to Online Store in the left navigation. Then click on Domains and you can add your domain name using the Add an existing domain feature.
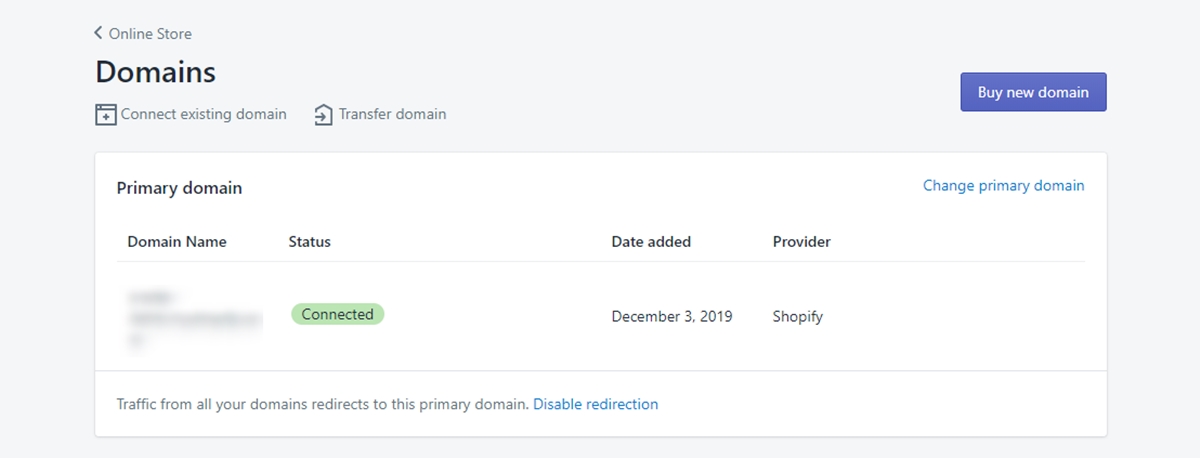
Once connected, you should see the status Connected like in the above image.
2. Update DNS records
Now if you use a third-party domain provider, you will have to update your DNS records. DNS is Domain Name System - which is a system that points a domain name to a specific physical IP address. You need to change this because your hosting provider and domain provider are different.
For example, if you register your domain name with GoDaddy, the name server used to manage your DNS record would be a GoDaddy's generic name server like NS1.godaddy.com. Updating your DNS records would then point the domain name to the right IP address such as store name.shopify.com.
Now, login to your domain and make all the following changes to the DNS records:
- Change the @ or main A record into the following IP address: 23.227.38.32
- Add or change the www CNAME into your Shopify store link without the HTTP: storename.myshopify.com. You can see this on the domains setting page.
3. Remove any storefront passwords
If your store theme is password protected by Shopify, make sure the password is disabled before you launch. Funny as it may seem, you'd be surprised to see how easy people forget about this.
Since you are the store administrator, it is even easier to overlook this because you can access your Shopify store as long as you have logged in. Even if you don't recall having this feature turned on, it is still worth a few minutes double-checking.
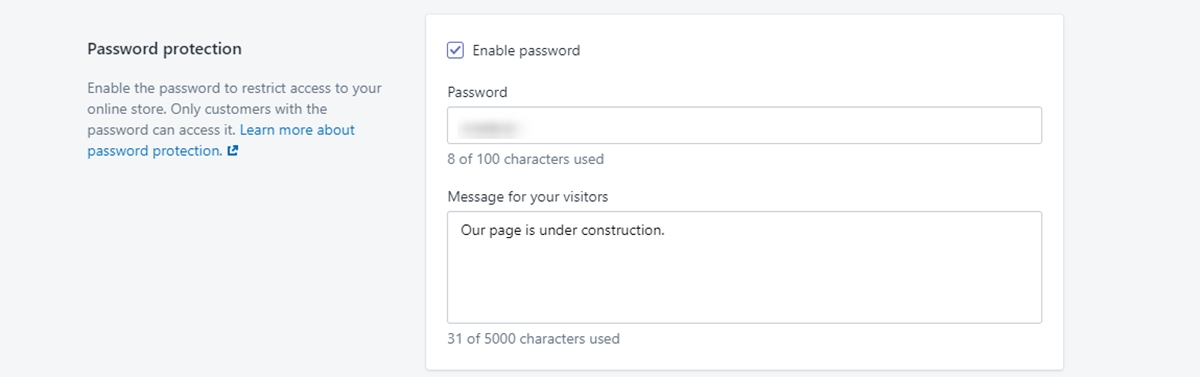
You can access this option in the Online Store tab and click on Preferences. Then scroll down to the Password protection and uncheck the Enable password box. If you need to use the password feature, you can leave a message for your visitors like in the above image.
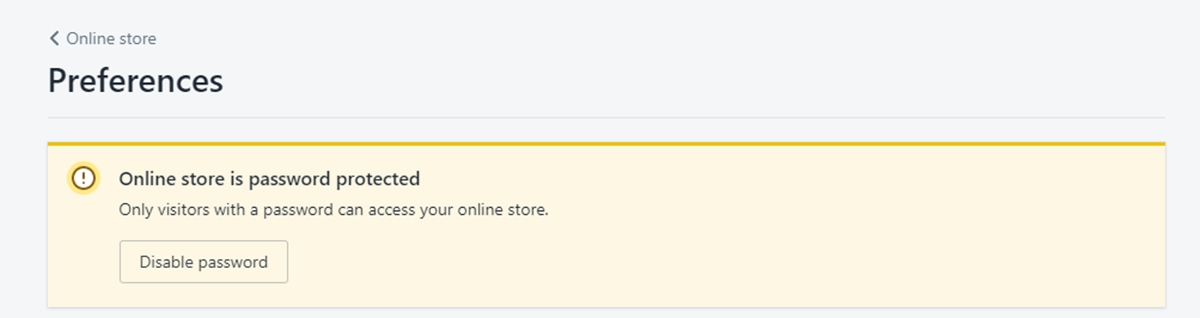
And if you still leave your passwords on, you will receive a notification like this so that you can quickly access the password disable feature.
4. Set primary domain

At first when you set up your store, you get a default subdomain under the myshopify.com domain name. Technically, you can still run your site under this address, your store would look much more professional if it has a custom domain name. And there are some SEO benefits as well.
Shopify lets you register a domain within the control panel for reasonable prices. It is easy to do so too, you can access these settings in the Domains section under the Online Store menu. If you have more than two domains, you can set a primary one.
Once you've acquired your domain of finished pointing your external domain to Shopify, you can make your primary domain the option that doesn't contain myshopify.com. Based on your preference, you can select the option without the www part or not - it doesn't really matter as long as it is your choice.

The important part of this step is making sure that you have enabled the Redirect all traffic to the primary domain feature. This option allows the search engine to know exactly the correct web address that your Shopify store is located and prevents any additional confusion.
5. Adding other domains if needed
You can repeat steps 1 and 2 with any other domains that you wish to. All domain names will automatically redirect to the primary domain. You can change this setting at any time with the option to Set as primary next to each domain name.
For example, if you want your store to be unique, you purchase all the domains of your Shopify store name with different endings like .biz, .org, .me. Then you can select each of these as your primary domain any time you feel like to.
Please note that the number of domain names that you add to your store won't have any influence on your site's SEO.
Read our guide: The Complete Guide on How To Choose A Domain Name
6. Your store is live!
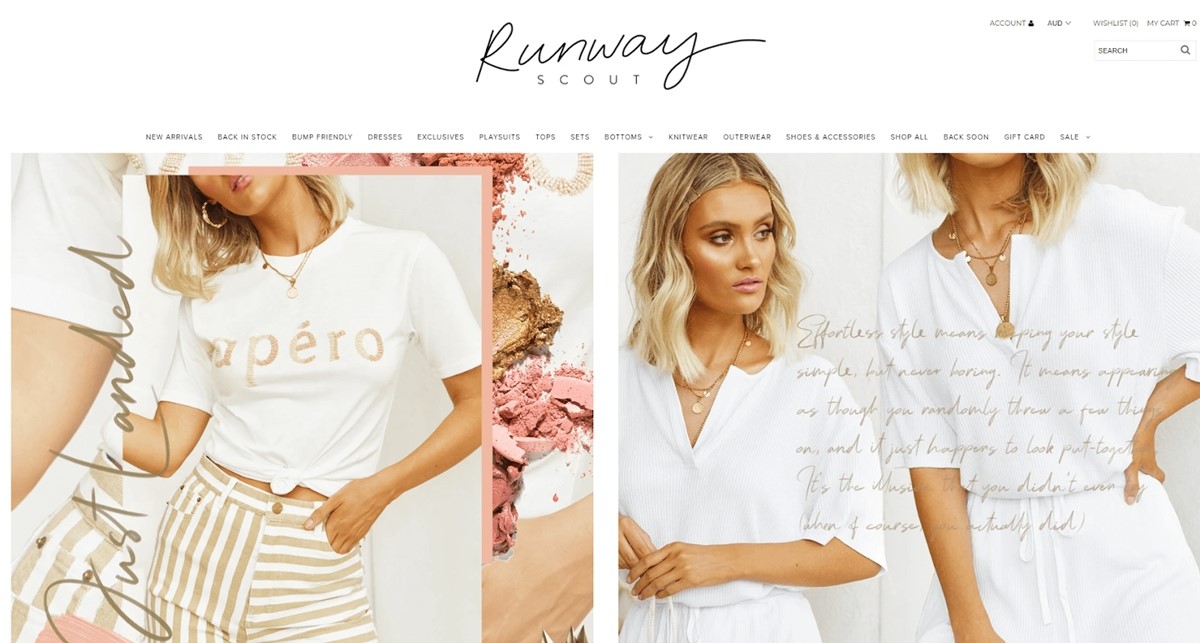
If you managed to go through all the steps above, then good job! You now should have a fully functional and working online store on Shopify. You still can configure any aspects of your store through the admin backend dashboard, so don't worry if there is anything that you haven't been satisfied with.
That is not all, let's see some tips that you can use when launching your own Shopify store.
Some more tips when launch a Shopify store
You are probably quite eager to start running your store already, but be patient and do some double-check before you launch to make sure things will run smoothly. And these are the tips that you should not overlook when launching your new Shopify store.
Check your title and meta tags
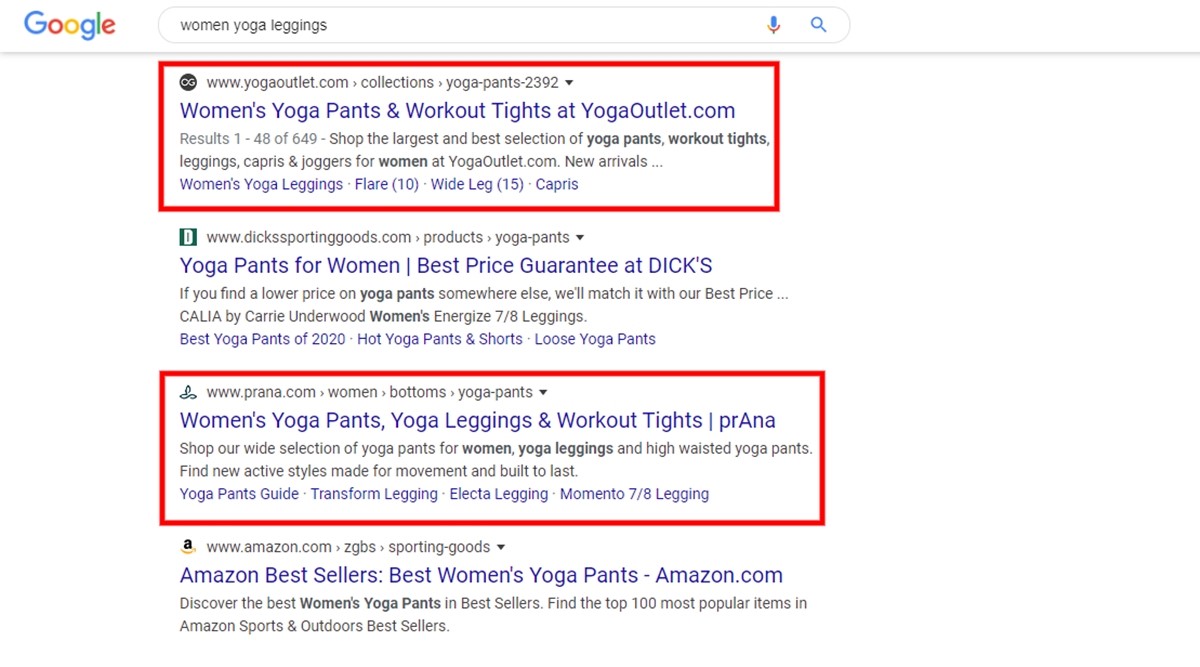
By default, Shopify will automatically fill in the meta description tags and titles based on your product description and product names. But given how these tags can affect the search engine optimization, you should give them a little extra attention.
A good title tag should accurately describe the content of the page that it represents -whether its a product, informational, or promotion page. It is also important to find ways that you can naturally weave in relevant keywords whenever possible.
Your title tag is the first thing that a searcher read on the search result page, so spend some time crafting the best phrases possible.
| Good title tag example: Women Yoga Leggings | Athletic Clothing | Fitness Store |
Bad title tag example: Women Yoga, Women Legging, Women Clothing, and More
As for meta tags, they are often shown just below the title tag on the search engine results pages. This is a great opportunity to enhance the way your store appears in search engines and convince the searcher to click.
As you write meta tags, it is a good idea to include some of the following elements:
- Include "action words" that let the user know exactly what they can and should do with the page
- Work in alternate names that you couldn't find a chance to fit into the title tag.
- Give a detailed description, a list of feature points, or some examples of what is on the page.
- Create a sense of inviting or offering a creative angle. Good meta tag example: Explore quality women yoga leggings that let you comfortably work out, many colors and styles available.
Bad meta tag example: Women leggings, Yoga, Many colors.
Place a test order
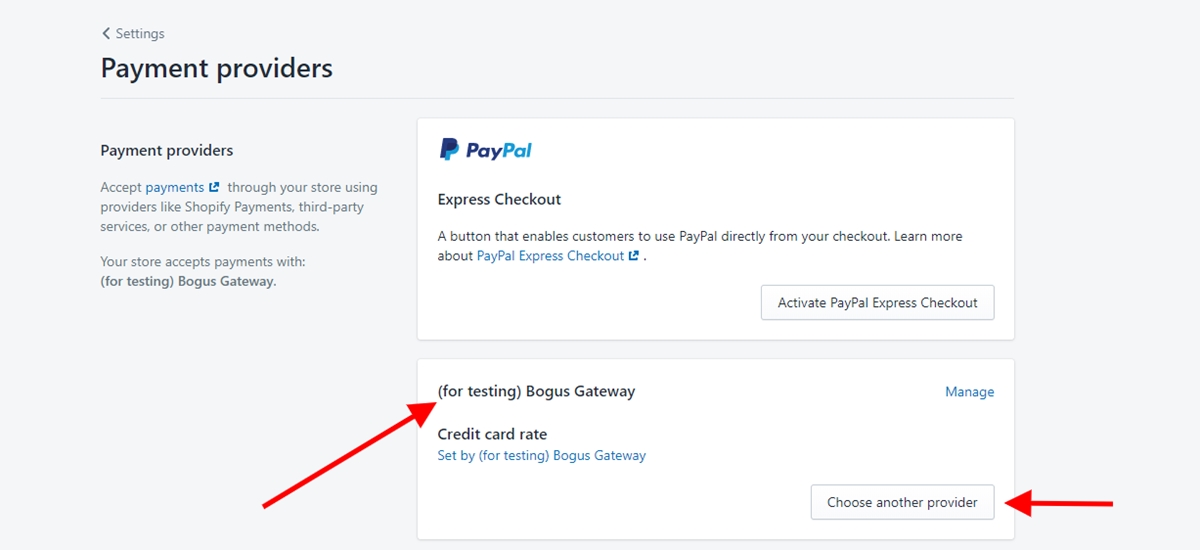
By placing a test order, you can reassure that your settings for the working process of your store are working correctly. You do this by simulating a transaction using Shopify's Bogus Gateway for testing.
- #1. From your store backend dashboard, click
Settingsand selectPayment providers - #2. If you have a credit card gateway enabled, make sure you deactivate it before continuing by clicking on
Editand selectDeactivatethen confirm. - #3. At the
Third-party providerssection, clickChoose third-party provider - #4. Scroll down the list or enter Bogus in the search box to find and click on
(for testing) Bogus Gateway. Click theActivatebutton. - #5. Go to your storefront and try placing an order as a real customer.
This is a free process, however, remember to cancel and refund the order just as you have placed it. This is to prevent the transaction fees from appearing on your bill.
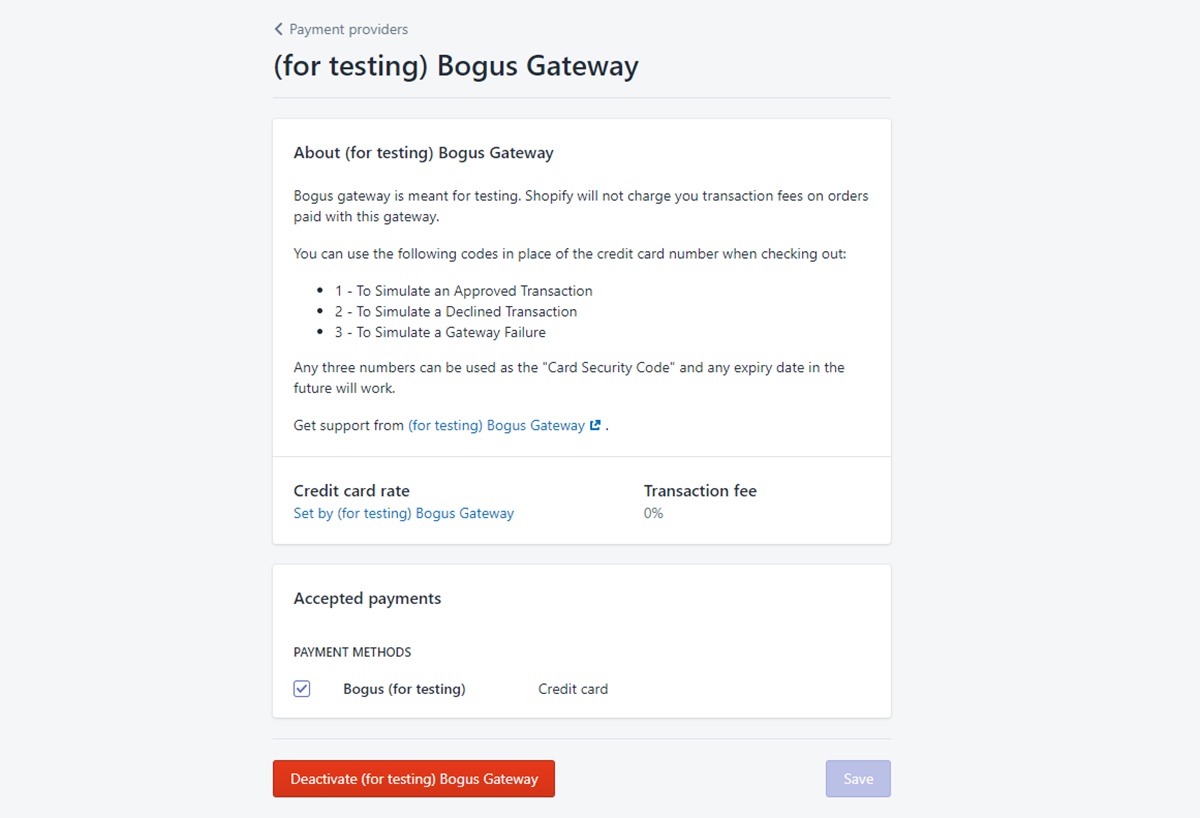
If you want more information on the information that you can use during checkout to test types of transactions, read the Shopify guide here.
Check notification and email address
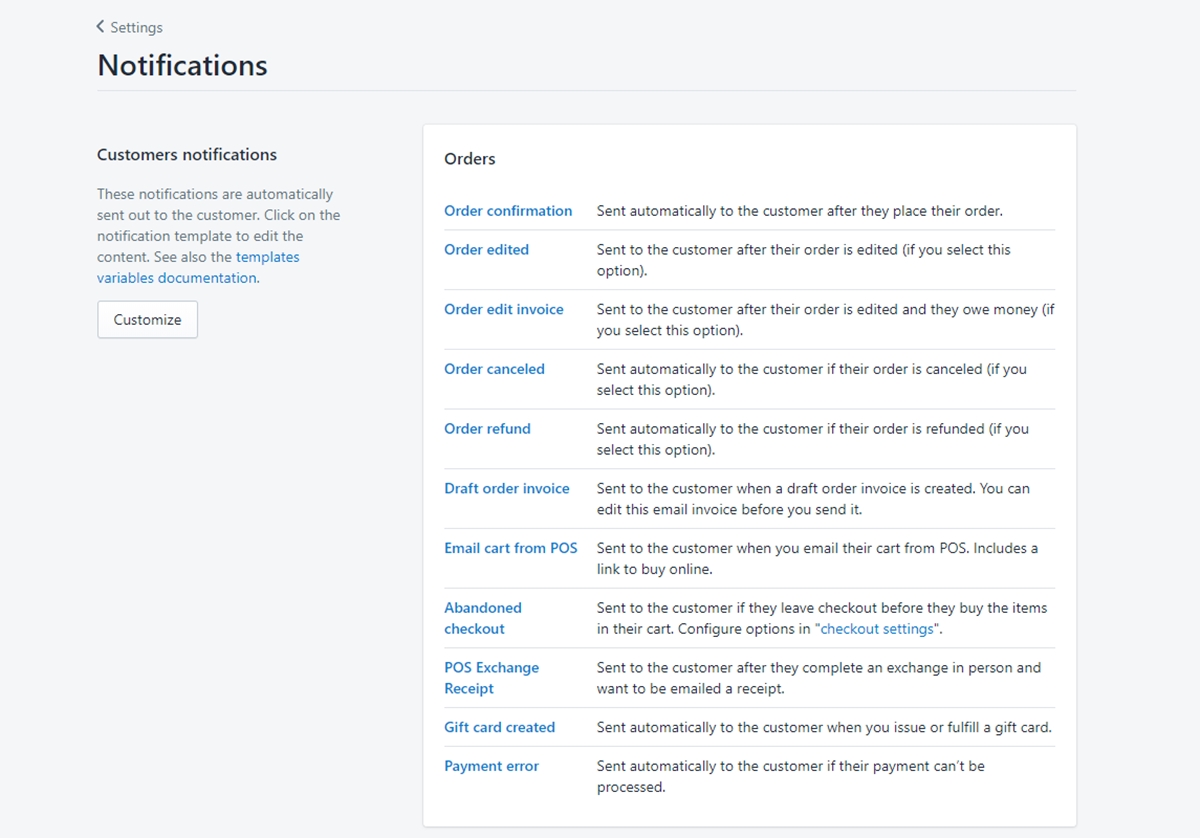
Before going live, recheck if you can properly receive notifications when your customers place orders on your Shopify store.
To access the notification settings, go to Settings and then select Notifications. Here, you can verify the correct email address through the Order Notifications section. You can also adjust other notification settings like shipping, delivery, customer, and staff order notifications.
You should consider having one or more additional notifications set up to make sure no online orders are overlooked. Perhaps you can add your personal email address or another trusted employee.
Get email signup forms ready
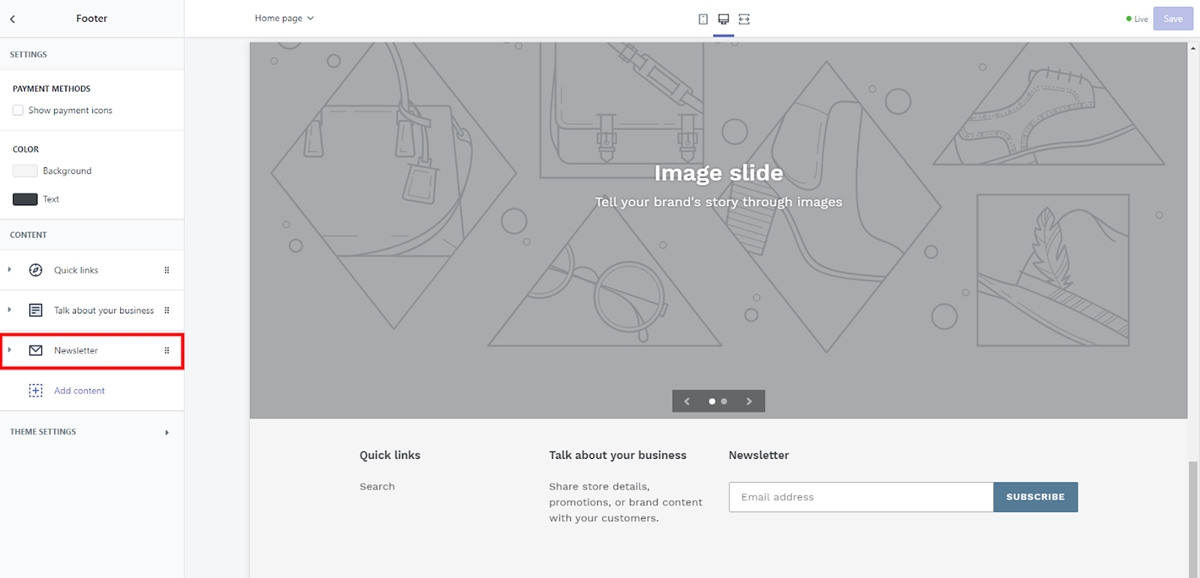
If your Shopify theme has built in email signup forms, check again if you have properly connected them to your email marketing company, whether this is MailChimp or Shopify's built in system.
Since the signup forms look completely normal even if you have not configured them properly, it is easy to overlook these settings. You won't want to lose the opportunity to collect email addresses from visitors or customers especially when you can increase a massive amount of traffic to your site using emails.
To adjust the email signup forms settings, first select Online Store from the main admin dashboard. Then select Themes and click on the Customize theme button. Here, you can find the email list settings under the footer panel.
Daily check
Technically, you don't have to do this daily. But at least, do it before you launch your store. Here are a few things that you should check before launching your store:
- Check all links across the site, make sure they are working and there are no 404s. You can use Broken Link Check to scan your whole store.
- Do a final content check for any missing images or copy errors. Make sure your site is having the best first impression.
- Set up all the active coupons or any promotion launch codes that you have created. If you have an old store then make sure the old coupons or codes can be used too.
Congratulations, your Shopify store is published!
That is all, now hit the publish button to launch your Shopify store and it is ready to go live and start connecting with the world. But this is just the start, and you have the whole journey ahead to make sales or taking care of your customers.
Is there anything that you would like to add? Then feel free to share in the comment section below, I'm always available to reply. And as always, best of luck on your eCommerce business!
Related Posts:
- How To Start a Shopify Store with No Money
- How to Build a Shopify Store in 10 Minutes!
- Checklist Before Launching Shopify Store
- How to Set Up a Shopify Store?
How To Make My Shopify Store Live
Source: https://avada.io/resources/launch-publish-shopify-store.html
Posted by: cordeiroloores1981.blogspot.com

0 Response to "How To Make My Shopify Store Live"
Post a Comment